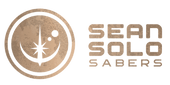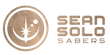Chat-3PO Content
Xeno3 Instructions:
manual
CATALOGUE
WARRANTY STRUCTURE
DISMANTLING
XENORGB XENO3 XENO CONFIGURATOR BASIC GUIDE
Connecting your XENO3 board
Main app screen layout
Saber setting (basic)
Saber setting (motion control)
Customization
Setting light effect
Adjust volume
Color palette
My saber
APP settings
Xeno Con.gurator Privacy Policy
TROUBLESHOOTING
02
06
SAFETY NOTICE
07 Fully charge saber before operating! Use only Included cable08 with 5V 1A Usb or 5V wall charger. failure to comply with these instructions will result in a .re hazard, or damaged electron
11
ics! This will void your warranty!!!
20 22 24
! Warning:
This product is not suitable for children under 14 years old.
28
30 Children under the age of 16 years should always be supervised by an adult to prevent injuries.
36
Always act responsible, safe and respectful.
38 40 41 42 44 46
54
Our full saber electronic kit and hilt products carry a one (1) year limited warranty from date of receipt.
This warranty covers defects found in original workmanship and original materials only, and does not extend to modi.ed products of any kind.
The warranty does not apply to software for electronics;
modifying software or .rmware may alter the operation of
your hardware. and issues caused by software changes
(such as product becoming unresponsive, lag, sound issues,
blown speakers from increased volume beyond safe levels)
are not covered by this warranty, but will not void your
warranty against other manufacturing defects.
Products where damage and wear are expected, such as blades and batteries, may be exempt from warranty, solely at the discretion of the seller. Software, and exempt parts will only be considered at the discretion of the seller on a case by case basis, taking into account time frames from purchase and scope of use.
1 Warranty Disclaimer:
including the previous limitations, please be advised that we
do not offer warranty service on products as follows:
Products
that have exceeded the limited one year period.
Products
where the customer has failed to comply with requirements of product use. This includes improper
storage, neglect to maintenance, improper battery
storage or use, any damage caused to the electronics
orhilt.
* Please note, your vendor might still provide services for the above situations, if the buyer agrees to cover shipping and
parts. This is not a requirement of our vendors to honour the
warranty past the one year from date of receipt; as such, this
is entirely at the discretion of the fundraiser involved.
Missing Parts:
Rarely, some items might be overlooked in the packing process, or out of stock at the time of packing. These items are part of your saber product, and include the following:
Screws
Hex Key Charging cable (external charger on select hilts)- Blade size
adapter (only select hilts) Crossguard side blades (for select hilts)
If any of these items are missing, please reach out to your
vendor to have them provide service for the missing part.
Extras:
When stock is available, your vendor will, at times, provide extra, or bonus, products. These extras include, but are not limited to, the following:
Protective (collector) hard cases Protective ABS soft cases
Extra control box PCB plates
Blade plugs
Display stands
Crystals Covertec clips or buttons
<4>
O-rings
Beskar
Ingots
Couplers
or connectors
Grip
wraps
These items, unless purchased, individually from your vendor, are non-essential, bonus products. The sole purpose of these extras is to provide additional protection
in transit(cases) or non-essential options for your product.
In the case where you purchased these items separately, you can reach out to your vendor for assistance; otherwise, any extra or bonus product that is broken, missing or defective is not covered under this warranty in any way,
and will not be replaced.
Unscrew the front and back screws of the handle
Unscrew the front and back screws of the
Push the switch button from the handle surface into the infrastructure
Pull down the inner structure
Blade
Emitter
Blade retention screw holes
Recharge port
Button
Sound holes Press and hold the LED button to bring out of sleep mode. You
Button LED .ash one time (Hold button 0.5 second) Adjust Volume
Button LED .ash two times (Hold button 1 second) Change Light Effect
Button LED .ash three times (Hold button 1.5 second) Change Blade Mode
Button LED .ash four times (Hold button 2 second) Change to Last Font
Point down hilt and twist (Counterclockwise and then clockwise) Change to Next Font
point up hilt and twist (counterclockwise and then clockwise) Play Music
Hold button and clash hilt Lock UP
Button LED .ash one times (Hold button 0.5 second) Drag
Button LED .ash two times (Hold button 1 second) In.nite Color Change
Button LED .ash three times (Hold button 1.5 second) Turn Off Saber
Point down hilt, hold button and twist (Counterclockwise and then clockwise) Standard Color Change
Point down hilt, hold button and twist (Clockwise and then counterclockwise) Twist Color Change
point up hilt, hold button and twist (Clockwise and then counterclockwise) Force Effect
When Saber Blade Is On:
will hear a ‘Power On’ voice, and the LED button will turn on.
The saber is now in Wake mode. Watch this LED when
Effect
controlling the saber, as listed in the table below. Press the Control
button once quickly, to turn the saber blade on.
When Saber Blade Is Off:
Effect
Control
When Saber Blade Is On:
XENO3
Press and hold the LED button to bring out of sleep mode. You
will hear a ‘Power On’ voice, and the LED button will turn on.
The saber is now in Wake mode. Watch this LED when
controlling the saber, as listed in the table below. Press the button once quickly, to turn the saber blade on.
When Saber Blade Is Off:
Effect
Control
Button LED .ash one time (Hold button 0.5 second) Adjust Volume
Button LED .ash two times (Hold button 1 second) Change Light Effect
Button LED .ash three times (Hold button 1.5 second) Change Blade Mode
Button LED .ash four times (Hold button 2 second) Change to Last Font
Point down hilt and twist (Counterclockwise and then clockwise) Change to Next Font
point up hilt and twist (counterclockwise and then clockwise) Play Music
When Saber Blade Is On:
Effect
Control
Hold button and clash hilt Lock UP
Button LED .ash one times (Hold button 0.5 second) Drag
Button LED .ash two times (Hold button 1 second) In.nite Color Change
Button LED .ash three times (Hold button 1.5 second) Turn Off Saber
Point down hilt, hold button and twist (Counterclockwise and then clockwise) Standard Color Change
Point down hilt, hold button and twist (Clockwise and then counterclockwise) Twist Color Change
point up hilt, hold button and twist (Clockwise and then counterclockwise) Force Effect
Basic Instructions:
Press and hold the LED button to bring out of sleep mode.
You will hear a 'Power On' voice, and the LED button will turn
on.
Pressthe button once, quickly, to turn the blade on.
The following controls activate when the blade is on, and are based on the .ash of the LED button light:
A quick press will initiate a single blaster de.ect effect.
Press and hold the button for ONE .ash, then release.
This will initiate the drag effect. A quick press will end the drag effect.
Press and hold the button for TWO .ashes, then
release. This will initiate the color cycle. When the color
you want shows, a quick press will end the color cycle.
Continue to hold the button PAST 2 .ashes to turn off
the blade.
While the blade is off, the following controls are activated based on the .ash of the LED button light:
Press and hold the button for ONE .ash, then release.
This will change the volume. There are 3 volume
settings: Volume High, Volume Low, and Mute.
Press and hold the button for TWO .ashes, then
release. This will change the blade effect. There are 5
blade effects: Steady,Pulse, Rainbow Blade, Unstable,
and Fire Blade.
Press and hold the button for THREE .ashes, then
release. This will change the blade mode; There are
several blade modes, including some pre-on effects. Blade effects will affect pre-ons, but will not have any
effect on Blaster Blade and Ghost Blade modes. Onlyblade color and font selection impact these modes.
Press and hold the button for FOUR .ashes, thenrelease. This willchange the sound font. The selection of
fonts can be customizedby the user.
Advanced Controls: MOTION
There are several motion or manual controls available on
the XenoPixel V2.
A direct and quickstabbing motion
with the hilt level will turn the blade on,
or off.
A quick twist while the hilt is pointed
down will change the font to the next
on the list.
Twist quickly when the handle is up. The music track will play and a quick spin again will stop the music.
Hold the button and impact the hilt/blade to activate lockup. Release the button to end the lockup.
While holding the button, a quick twist
while the hilt is pointed down will change the selected blade color. Release the button to select the current color.
Updating Firmware:
Inorder to update effects, potential issues, and make improvements, .rmware updates may be released as needed. To make this as easy as possible to update, we currently only require one .le be added to effect the
upgrade. Please follow the steps below to upgrade your
XenoPixel V2 board:
Remove the grip and pommel to access your XenoPixel
chassis.
Carefully remove the battery. This is most easily done by lightly tapping the end of the chassis against your
hand. Remember the chassis is marked to ensure, on reinserting the battery, that the positive and negative
ends line up correctly.
Locate the micro SD card in the chassis. Be sure to note the orientation to make re-installation easier.
Carefully remove the micro SD card. Use your .ngers or tweezers. Do not force the card upward or downward,
as this could damage the connector.
Updating Firmware:
The next set of steps are for the installation of the .rmware:
Download the 'update.bin' .le from your vendor/source. Open the .le's location on your PC or Mac.
Open the micro SD card, and open the'set' folder shown
below:
Drop the 'update.bin' in the'set' folder, as shown:
Once the. bin .le is in the'set' folder, safely eject your micro SD card, and install it back into your chassis.
Install the battery, but do not turn the hilt on; wait for sound con.rmations, once the battery is installed, indicating that the update has begun, followed by one
that indicates it has been completed. Please listen
carefully as the sound may be dif.cult to make out.
Converting Soundfonts:
Converting
sounds over to work with XenoPixel can take some patience, but it is not a dif.cult process. At this time,
conversion must be done manually.
The
font folder must be numbered sequentially; XenoPixel
will not read folders with names. You won't likely have to
edit any sound .les from existing popular soundfont formats, such as Prof.e or CFX, but you will have to remove some .les, and rename others.
Upon
launching the app, it will ask to connect to your saber.
Make
sure your saber hilt is on, then allow your device to connect by turning on Bluetooth. Once Bluetooth is on,
press the blue arrow button to search for your saber.
The
app can recognize and keep track of multiple sabers.
Once connected, a pop up noti.cation will show in the
middle of the app screen advising that your saber is now connected. The saber itself will give an audio prompt
con.rming the connection as well.
From there, your saber should show under the 'My Saber' tab, as seen above.
The connected Saber. The assigned name is on the left,
with the settings gear beside it. The power button on the right powers the hilt on.
Power Circle. This shows the estimated remaining battery
power by percent, with the estimated time below. This
feature refreshes when powered on.
Font Select. This feature allows the user to select the font they wish to test or modify.
Adjust Volume. This feature allows users to change the
main volume of the hilt from 1- 100.
Saber Control Features. When the blade s ignited, these
features become accessible. This allows test features
such as blaster, lock up and drag effects.
Color Palette. This allows users to select blade color from
a full palette, manually.
Option Categories. From left to right: Main Screen, Settings, Customization, and My Saber.
Quick Color Select. While the saber is on, press this to
8 activate. This will cycle through a set of popular colors. Press again to select current color.
In.nite Color mode. While the saber is on, press this to
9 activate. This will cycle through a full spectrum for color selection. Press again to select current color.
Track Play. If there is a track (1).wav .le in the font folder
10 for the selected font, this function will allow the user to
play it. Saber must be on to function. (not blade)
The main blade LED Pixel count/length. A 92cm blade is
132; adjustments will need to be made for smaller or longer blades.
Blade brightness. This scales the overall brightness of the
pixels in the blade. 100% is fully lit, and is the default
setting.
Side Blade Setting – turning this on allows the hilt to utilize side pixel blades.
Flash on Clash sensitivity indicates how easily the board
will display a .ash when the blade is hit. 24-26 are
standard or default, higher is more sensitive, lower less
sensitive.
PowerOn/Power Off times. This is the length of time it
takes, holding the main button/switch, to activate and deactivate the saber from, and back to, deep sleep mode.
Pre on light effects. This selects from the available pre on lighting effects available.
Pre on effect time. This is the length of time, in seconds, that it takes to start and end the preon, which then leads
into the on state of the saber.
Visual representation of blade and movement per setting.
Pull-Push On. Use the toggle to turn on and off this motion
control, and the sensitivity bar to control how easy it is to
activate. 18 is default.
Push-Pull Off. Use the toggle to turn on and off this motion
control, and the sensitivity bar to control how easy it is to
activate. 13 is default.
Visual representation of blade and movement per setting.
Twist On. Use the toggle to turn on and off this motion
control, and the sensitivity bar to control how easy it is to activate. Basic in App is around 500, with higher
numbers being more sensitive. Sensitivity affects both on and off motions.
Twist Off. Use the toggle to turn on and off this motion
control, and the sensitivity bar to control how easy it is to
activate.
Visual representation of blade and movement per setting.
Swing On. Use the toggle to turn on and off this motion control.
Sensitivity bar to control how easy it is to activate. Basic in
App is around 500, with higher numbers being more
sensitive.
These features are not yet implemented, and as such, details
concerning their use will change on thier release.
Custom
Function may allow for special con.guration
1 options.
Custom
Light Effect will allow users to control certain
2
aspects of individual lighting effects or bladestyles.
Custom Font will allow users to add new fonts through the
3
app.
Press Font Select from the main screen to select a font from
those currently installed on the saber. After selecting a font,
you’ll have the option to edit the light effect of the saber for that selected font by pressing ‘Setting light effect’. Hum light
effect changes the basic lightstyle, from options like .re blade, unstable and pulse; Saber Mode selects the use of the blade, such as Ghost Blade or Blaster mode. Reset light
effect returns the fonts light effects to a default setting.
<38>
The other options: blaster light effect, Force light effect, clash light effect and lock up light effect, each have options for a
different style of those features. More features will be added
in the future, though many options will be included in the Customization option in the future as well.
Pictured here is the Volume Adjust screen. Higher numbers
Pictured here is the Color Palette. This allows the user to
are louder, and full volume might cause distorted sound on select the color manually, from pressing on the color, or by some setups. No volume will result in muting the saber. entering an RGB value from 0-255 .r each color (Red, Green, and Blue).
The name of the connected saber. Additionally, the status
of the connection will appear to the right.
Upload Con.g to Saber is a feature still being worked on.
This will allow users to upload app changes to the saber directly.
Read Saber Con.g allows the app to read the instructions in the con.g.ini .le found in the ‘Setting’ folder on the SD
card.
Update Software allows the user to update the .rmware for the board, allowing for new features. This feature may shut off the saber, in order to reload with new settings. Updates will be released sporadically, so it’s best to check
every few weeks.
Factory Reset will return the Xeno3 board back to it’s factory released state. Do this if you encounter any errors
with your board, at the instruction of your vendor.
Rename allows you to rename the saber for use with the app.
Disconnect – allows user to disconnect the board from the app.
Select the language for the app. More options could be added in the future.
Check version of the app. This will ensure that you are using the most up to date version of the app.
Privacy Policy Reminder: In order to better protect your rights and comply with relevant
supervisory requirements, we will explain to you how we collect, store, protect and use your information through the
"Privacy Policy".
What information we collect and how to use it:
Circumstances in which you must authorize us to collect and
use your personal information.
The purpose of collecting personal information is to provide
you with products and/or services, and to ensure that we comply with applicable laws, regulations and other regulatory
documents. You have the right to choose whether to provide
this information, but in most cases, if you do not provide it, we
may not be able to provide you with the corresponding
services, nor can we respond to the problems you encounter.
These functions include:
<46>
1 Device connection
In order to enable you to connect and manage lightsaber
devices safely, we may collect information about your mobile phone, IP address, and lightsaber devices. This information will be used to provide you with Lightsaber device connection,
discovery of nearby devices and device management features. The above information is listed in detail as follows:
Mobile phone related information:
hardware device identi.cation (imsi, imei, meid, device hardware serial number, SIM card identi.cation, OAID, Mac address, Android ID), mobile phone model, system version information, system language, country or region set by the mobile phone, The version number of the application store, the screen size and resolution of the mobile phone, CPU
and display device related information.
Information collected during device connection:
For smart devicesconnected via Bluetooth, we may collect
the Bluetooth Mac address and device ID of the device.
You can choose whether to authorize us to collect and use
your personal information In order to enable you to better
enjoy the device control and management provided to you,
we may collect and use your personal information in the following additional functions. If you do not provide such
personal information, you can still use basic services, but you
may not be able to use these additional functions that can bring you convenience. These additional features include:
2 Application and .rmware upgrade
In order to enable you to continue to enjoy the latest services,
we may use your current application version information and mobile phone model to provide you with application upgrade
services. At the same time, we may collect your connected
lightsaber device list and version number information to provide you with the upgrade function of the lightsaber device to ensure that you can use the latest version of the
service (including .rmware version).
3 Instructions for Invoking Permissions
simultaneously inform you of the purpose of using this permission when applying for permission in the product use
process, and the possible impact on your use of services if you do not enable this permission, please read carefully. Before using speci.c functions, you can choose whether to authorize the following permissions. At the same time, you can change the authorization status at any time through the
permission setting page of the device or the "My-Settings -System Permission Management" page in the app.
The following are the details of related functions and calling
permissions, for your reference:
Enable Bluetooth permission (Android, iOS version): When used for quick connection devices, connect to the
Bluetooth signal sent by the device for device communi
cation; for lightsaber devices connected via Bluetooth,
Bluetooth permission is also required for communication.
<48>
Location
permission (Android version):
Scanning BLE devices requires enabling location permission.
Network
access permission (Android, iOS version): used for .rmware download and update, and APP version
update.
Storage
permission (Android version):
used to upload and download con.guration .les.
You are fully aware that we do not need your consent to collect and use personal information in the following circumstances:
Related
to the ful.llment of the obligations stipulated by
laws and regulations by the personal information controller;
Directly
related to national security and national defense security;
Directly
related to public security, public health, or major
public interests;
Directly
related to criminal investigation, prosecution, trial and execution of judgments;
For
the purpose of safeguarding the life, property and
other major legal rights and interests of the personal
information subject or other individuals, but it is dif.cult to obtain the authorization and consent of the individual;
It
is necessary to sign and perform a contract according to the requirements of the personal information subject;
Collecting
personal information from legally disclosed
information, such as legal news reports, government
information disclosure and other channels;
<50>
Necessary to maintain the safe and stable operation of the
products or services provided, such as discovering and
handling product or service failures;
The
personal information controller is a news unit, and it is
necessary for it to carry out legal news reports;
The
personal information controller is an academic
research institution, and it is necessary to carry out statistical or academic research for the public interest, and
when it provides the results of academic research or
description to the outside world, it de-identi.es the
personal information contained in the results.
4 The use of third-party SDK
bugly SDK: It is used for running crash information of mobile applications and improving the experience of application
products. The terminal permissions used include: network
access, access to network status, access to WLAN status, access to mobile device identi.cation codes, and read/write storage permissions. If the permissions are not enabled, the
use will not be affected. The information collected and stored
by the SDK includes: SDK or API version, platform, timestamp, application identi.er, application version, device model, terminal manufacturer, terminal device operating system version, and network status (WiFi). The information used to identify the device will be transmitted encrypted. Know the companies, organizations or individuals involved in the SDK.
5 How to update this policy
We will regularly review the Privacy Policy based on business
and technical changes, and we may update this Privacy Policy. If we make major changes to this privacy policy, we will
notify you through a pop-up window in the mobile device
application, so that you can understand the information we
collect and how we use it. Such Privacy Policy changes will
apply from the effective date speci.ed in the notice. We
encourage you to periodically review this page for the latest information on our privacy practices. Your continued use of
the product, mobile phone and/or services on any other
device will be deemed acceptance of the updated Privacy Policy. When we collect more personal information from you or when we use or disclose your personal information for new
purposes, we will ask for your consent again.
Saber still doesn't start after charging?
Remove the battery and check the battery contact
plates, to ensure they are making contact. Gently bend them out if they are not making contact, reinsert the battery, and turn on the sabe if there is no response, charge again. (if possible, use an external charger).
Saber has no swing,hum,orclash sounds?
Usually this is from low battery power. Charge the saber
for. hours. In Xeno, ensure .les are setup on the micro SD card, and ensure the micro SD card is seated properly.
Saber stops working suddenly?
Remove the battery and check the contact plates.
Reinsert the battery, charge the saber and try again. If there is no response, contact your seller.
Saber is hot near the emitter?
It is normal for the LED in the emitter to generate heat, but the emitter should diffuse most of the heat. As such, please do not turn on the electronics outside of a hill, as
the heat may damage the chassis without the aluminum emitter to diffuse the heat.
Proffieboard 1 button instructions (applies to all hero sabers and Darksaber Elite using Proffie OS 5.9:
====================== 1 BUTTON CONTROLS ========================
| Sorted by ON or OFF state: (what it's like while using saber) |
=================================================================
************* WHILE SABER BLADE IS OFF ***************
Turn blade ON - Short click POW (or gestures if defined, uses FastOn)
Turn ON without preon - Short click POW while pointing up.
Turn blade ON Muted - 4x click and hold POW.
Next Preset - Long click and release POW.
Prev Preset - Double click and hold POW, release after a second.
(click then long click)
Play/Stop Track - 4x click POW.
Volume Menu:
Enter/Exit - Hold POW + Clash.
Volume UP - Long click and release POW while in Volume Menu. (just like next preset)
Volume DOWN - Double click and hold POW, release after a second while in Volume Menu.
(click then long click, just like next preset)
Spoken Battery Level
in volts - Triple click POW.
in percentage - Triple click and hold POW.
On-Demand Batt Level - Double click POW.
(requires EFFECT_BATTERY_LEVEL to be in blade style,
and uses battery.wav sound effect.)
************* WHILE SABER BLADE IS ON ****************
Play/Stop Track - 4x click POW.
Next Preset - Long click and release POW while pointing up.
Prev Preset - Double click and release POW after a second
while pointing up. (click then long click)
Clash - No buttons, just hit the blade against something.
In Battle Mode, Hold POW and Clash to temporarily
override the auto-lockup and do regular Clash.
Stab - Either no button and just Thrust forward,
or Hold any button and physically stab something.
Works in Battle Mode!
Blaster Blocks - Click or Double click POW.
Auto Swing Blast - if #define ENABLE_AUTO_SWING_BLAST is active,
swinging within 1 second of doing button activated
Blaster Block will start this timed mode.
To trigger auto blaster blocks, swing saber
within 1 second of last Swing Blast block.
To exit, stop swinging for 1 second.
Lockup - Hold POW + Clash.
In Battle Mode, just Clash and stay there,
pull away or press POW to end lockup.
Drag - Hold POW + Clash while pointing down.
Melt - No button, just stab something. pull away or
press POW to end.
Lightning Block - Double click and hold POW.
Battle Mode - Triple click and hold POW to enter and exit.
Power OFF is disabled while in Battle Mode,
YOU MUST EXIT THE MODE WITH THIS COMBO FIRST.
Force Effect - Hold POW + Twist. (while NOT pointing up or down)
Monophonic Force - Hold POW + Twist. (while pointing up)
Color Change Mode - Hold POW + Twist. (while pointing down)
- Rotate hilt to cycle through all available colors, or
- Click POW to change if ColorChange<> used in blade style,
- Click + hold POW to save color selection and exit.
- Triple click POW to exit without changing color.
ColorChange explained:
If the style uses ColorChange<>, when you activate color change mode,
there will be up to 12 steps per rotation with a little sound at each step.
If it does not use ColorChange<>, the color wheel will be activated,
which has 32768 steps per rotation.
COLOR_CHANGE_DIRECT makes it so that IF the style uses ColorChange<>,
when you activate color change mode, it will immediately go to the
next color and exit color change mode. If the style does not use
ColorChange<>, it has no effect.
Quote Player - Triple click POW.
Force Push - Push hilt perpendicularly from a stop.
Swap (EffectSequence) - 4x click and hold POW medium. (while NOT pointing up)
PowerSave Dim Blade - 4x click and hold POW medium. (while pointing up)
(To use Power Save requires AlphaL based EffectSequence in style)
Turn off blade - Hold POW and wait until blade is off,
or Twist if using #define BC_TWIST_OFF.
Proffieboard 2 button controls using Proffie OS 5.9 (all elite and platinum models, except the darksaber elite):
"Battle Mode" - Hold AUX and Swing while blade is ON to toggle mode ON/OFF
Ignite (ON) - Click PWR or Twist On while OFF
Muted Ignition (ON) - Double click PWR while OFF
Retract (OFF) - Click PWR or TWIST HILT while ON (disabled during swinging)
Play Music Track - Hold and release PWR while OFF, hold and release PWR with blade pointing straight up while ON
Blast - Click AUX while ON
Multi-Blast Mode - Hold and release AUX while ON to enter mode, Swing to initiate Blasts, click Aux to exit mode
Lockup, Clash, Stab, Melt, Drag or any button presses automatically exits mode
Clash - Clash blade while ON (in Battle Mode clash and pull away quickly for "Clash" (requires BEGIN_LOCKUP and END_LOCKUP styles))
Lockup - Hold AUX and clash while ON (in Battle Mode clash and hold steady to activate, pull away to disengage)
Drag - Hold AUX and stab down while ON (in Battle Mode stab down, pull away to disengage)
Melt - Hold PWR (or AUX) and thrust forward and clash while ON( in Battle Mode thrust and clash to engage, pull away to disengage)
Lightning Block - Hold PWR and click AUX while ON
Force - Hold and release PWR while ON
Stab - Thrust forward and clash blade while ON - deactivated in Battle Mode
Color Change - Hold AUX and click PWR while ON (parallel or down) to enter CCWheel, turn hilt to rotate through colors, click PWR to select/exit if using COLOR_CHANGE_DIRECT each button press advances one Color at a time
Volume adjust - Hold AUX and click PWR while off to enter mode, then click PWR to increse volume, Click AUX to reduce volume, Hold AUX and click PWR while off to exit mode
Next Preset - Click AUX while OFF (parallel or up)
Previous Preset - Click Aux while OFF (pointing down)
Power Save - Hold Aux and click PWR while ON (pointing up) to use Power Save (requires style)